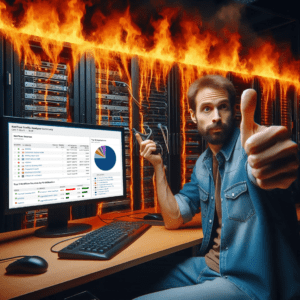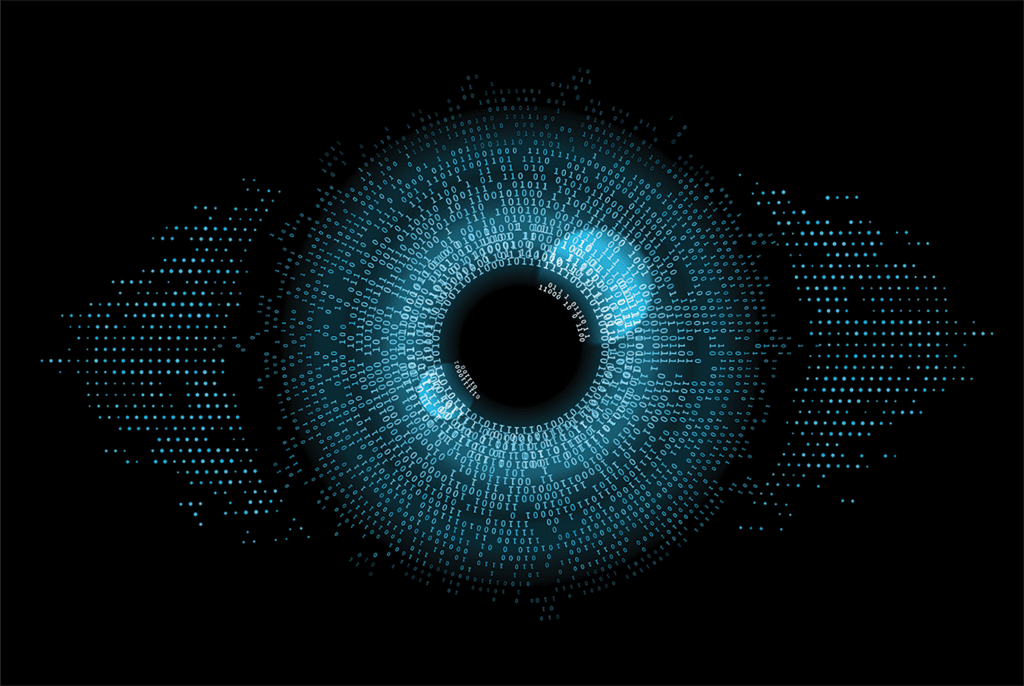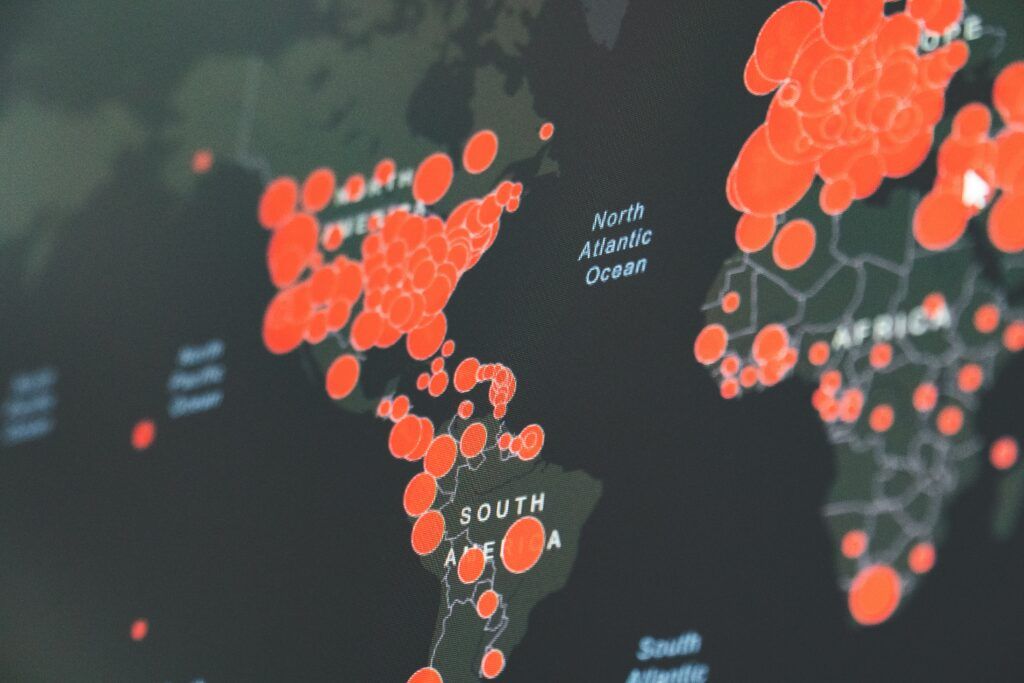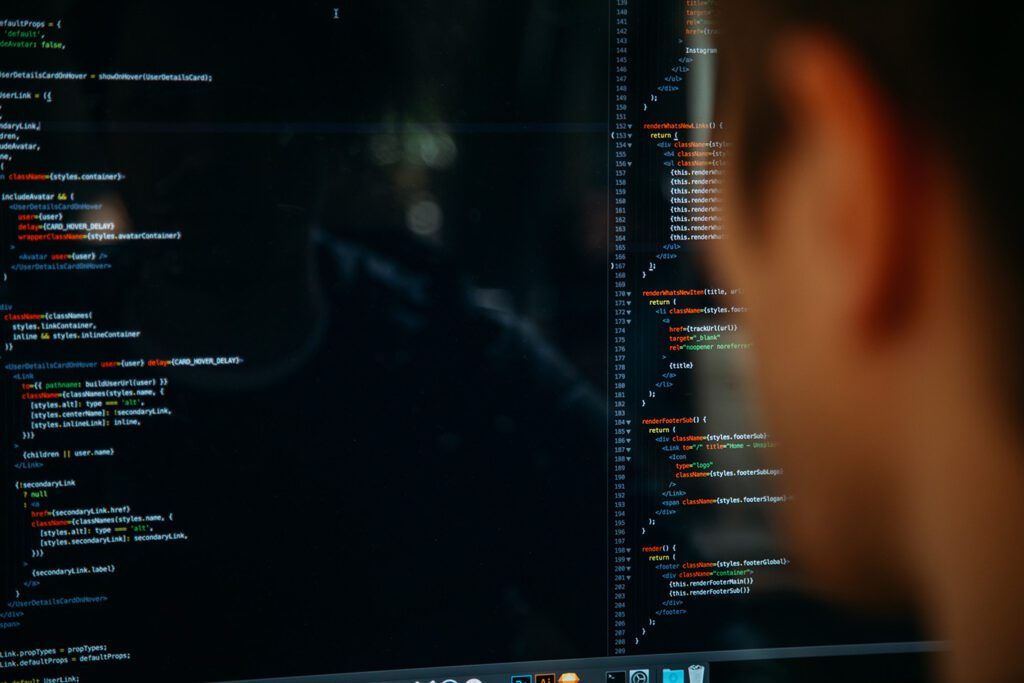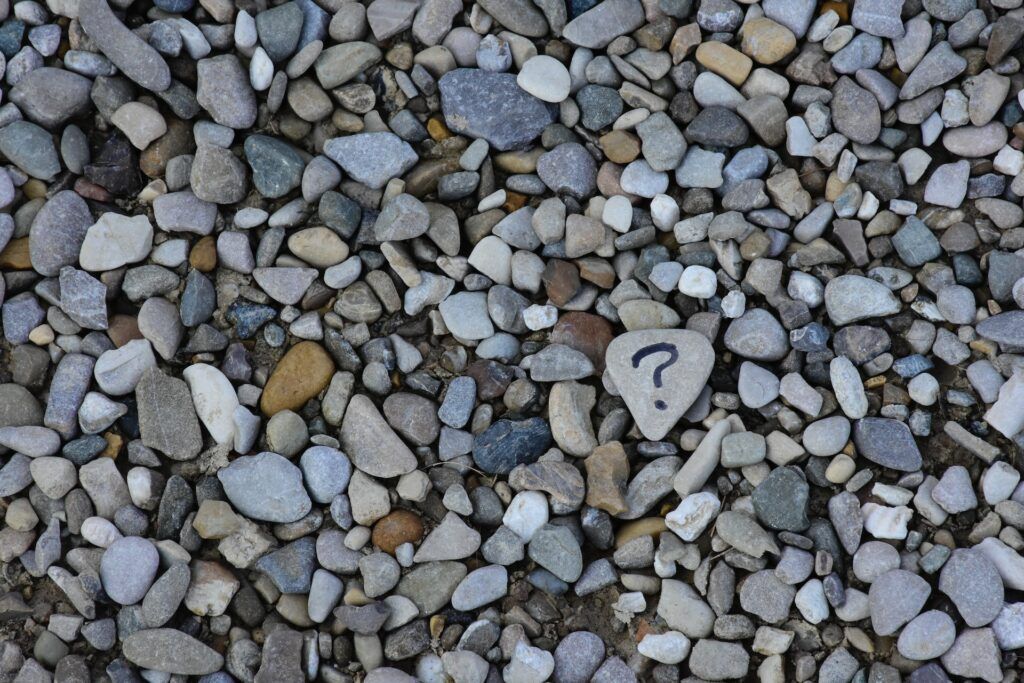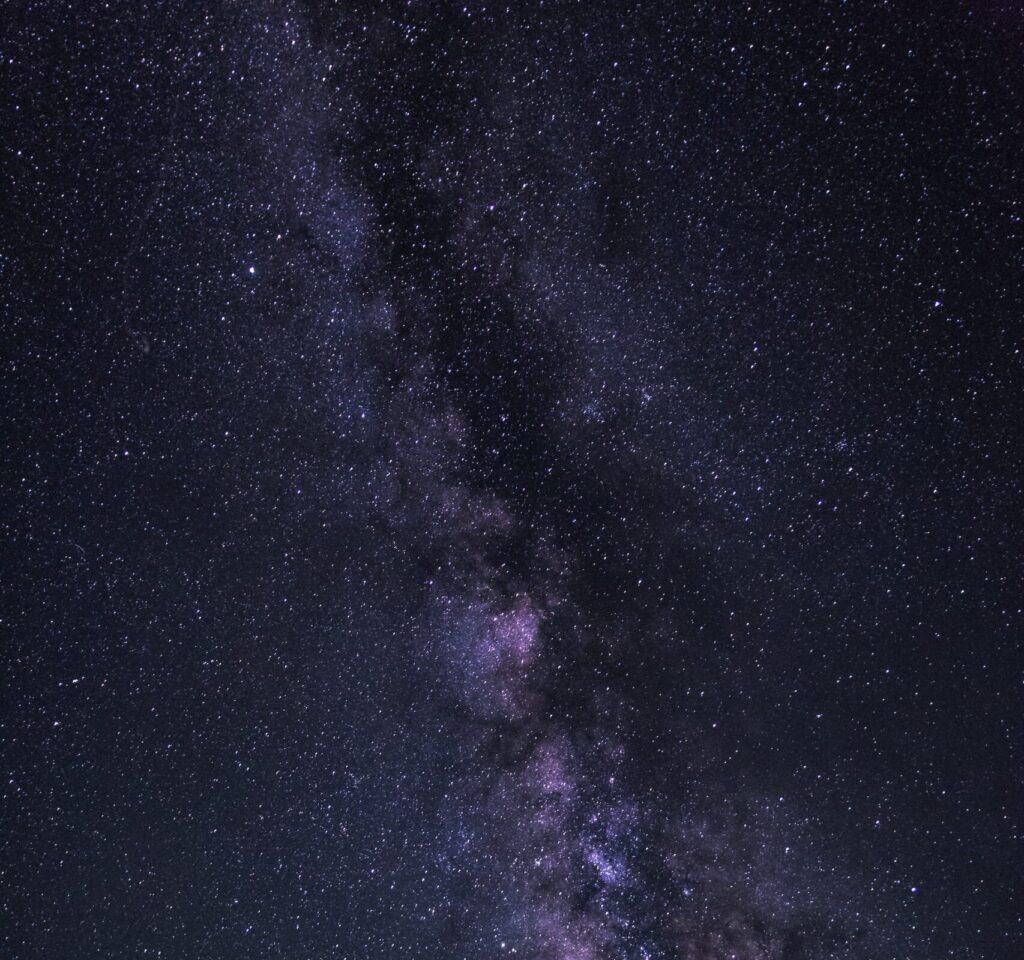Prevent Catastrophic Cyber Attacks: Lessons from 600,000 Routers Compromised by Mystery Malware
Authors: Stephanie Kille, Customer Success Manager and Austin Foster, Customer Success Manager Working in cybersecurity we have all seen our fair share of cyber incidents, but this recent attack where an unknown malware took down 600,000 routers from just a single ISP (Internet ...
Continue Reading