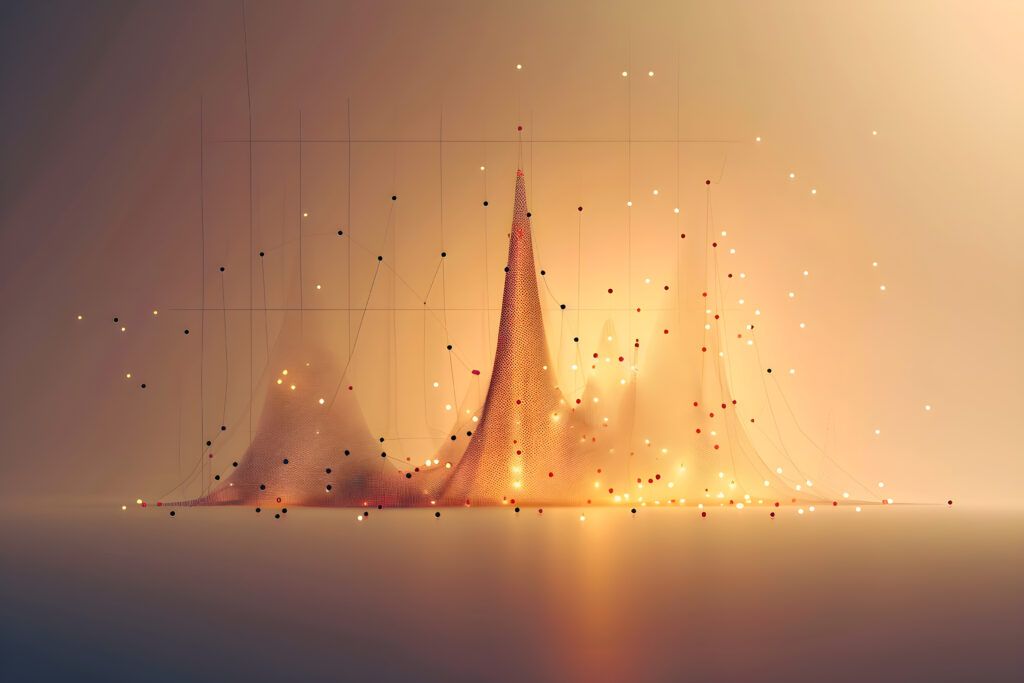Hybrid Cloud Visibility Challenges: A Guide for IT Teams
Hybrid cloud architectures have introduced a lot of complexity in managing network performance and security. An organization’s environment can span across on-premises infrastructure, public clouds, and edge locations, creating unprecedented blind spots that affect business ...
Continue Reading