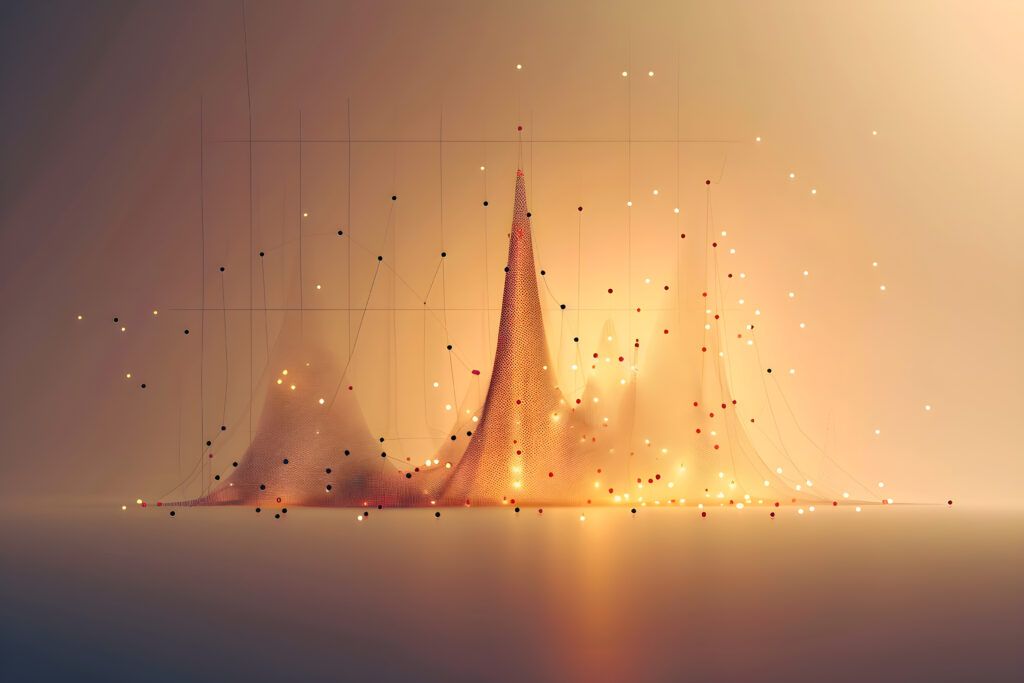How to Bridge NetOps and SecOps Teams: A Complete Guide for 2025
In today’s complex IT landscape, the traditional silos between NetOps and SecOps teams have become more and more counterproductive. Organizations that successfully bridge these teams see faster incident response times, improved security posture, and enhanced operational efficiency. ...
Continue Reading